.:A Little About Me:.
I'm a believer in Jesus Christ. A lover of my sweet husband Shaun. A mommy to my three kiddos Emerson, Atticus, and Sabriel. My friends and family tend to blur together. I *make stuff up* out of scrapbooks, altered items, and miniBOOKS that reflect these relationships.
Archives
July 2005August 2005
September 2005
October 2005
November 2005
December 2005
January 2006
February 2006
March 2006
April 2006
May 2006
June 2006
July 2006
August 2006
September 2006
October 2006
November 2006
December 2006
January 2007
February 2007
March 2007
April 2007
May 2007
June 2007
July 2007
August 2007
September 2007
October 2007
November 2007
December 2007
January 2008
February 2008
March 2008
April 2008
May 2008
Wednesday, May 21, 2008
Photography Tips #1- Using Brushes in Photoshop

Today is going to be a really simple little lesson on how to use brushes in photoshop. It will probably look overwhelming, but I promise you- it's super easy. I use photoshop CS, and I don't really know anything about the other programs, but I imagine that these steps are probably similar in any version of PS.
Just a note: click on any of the photos below to view them at a bigger size. Also, next week I'll do screenshots instead of taking pics with my camera, like a big ol' doofus. ;)
Also, when following tutorials online, I've found it helpful to keep the tutorial open and photoshop open at the same time and just do one step at a time, by toggling back and forth.
To begin with, you'll need to download some brushes. You can find free ones here:
Photoshop Brushes
Brusheezy
The ones I'm using in this tutorial are:
Old Frame
Swirls
You'll need to download them somewhere easily accessible (I usually just download them to my desktop). Extract them if they are in a zip folder.
Then open photoshop.
The first thing you're going to do is open a photo. I do this by clicking on File>Open.
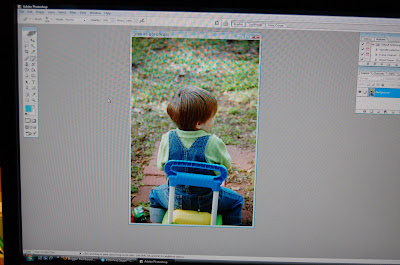 Then you're going to click on your brush tool. It looks like a little paintbrush.
Then you're going to click on your brush tool. It looks like a little paintbrush.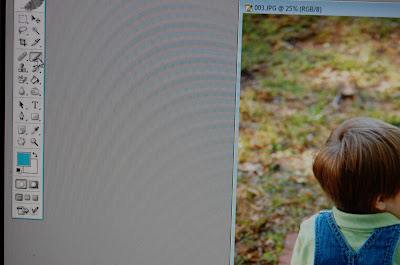 A new little toolbar will come up on the top. Click the down arrow. We'll need to "load" the brushes you downloaded earlier, so this is how we start that process.
A new little toolbar will come up on the top. Click the down arrow. We'll need to "load" the brushes you downloaded earlier, so this is how we start that process.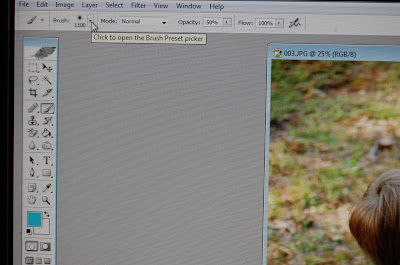 This window will show up. As you can see, I already have some brushes loaded. It can get a little addicting. hehe
This window will show up. As you can see, I already have some brushes loaded. It can get a little addicting. hehe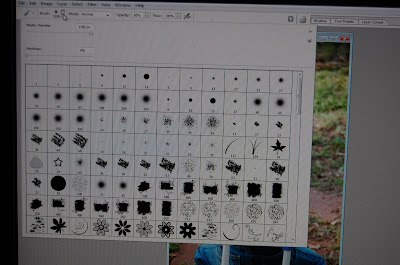 Click on the arrow on the top right side of the box. I like to go ahead and set the viewing size of all my loaded brushes to "large thumbnails" so that I can easily see which ones I'm looking for.
Click on the arrow on the top right side of the box. I like to go ahead and set the viewing size of all my loaded brushes to "large thumbnails" so that I can easily see which ones I'm looking for.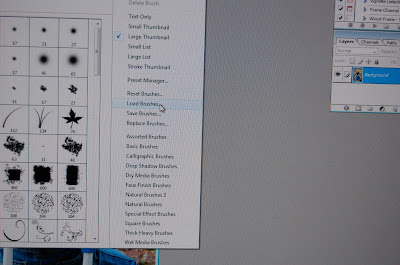
Click on "load brushes". A new window will open, and you'll need to go find your brushes that you downloaded and extracted earlier. I keep mine on my desktop.
 Your new brushes will come up in your thumbnail gallery of brushes. I'm going to use a couple of brushes on this photo, so I'm going to begin with a vintage photo frame brush. I select the one I want (usually I look at a few of them to see which one I like the best):
Your new brushes will come up in your thumbnail gallery of brushes. I'm going to use a couple of brushes on this photo, so I'm going to begin with a vintage photo frame brush. I select the one I want (usually I look at a few of them to see which one I like the best):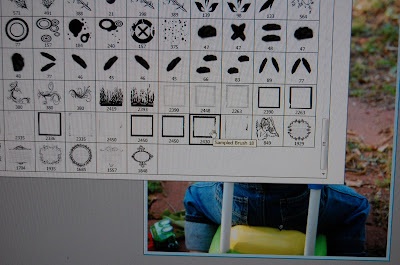
If you move your mouse over on top of your picture, the brush will show up. You can see mine below is way too small. Sometimes it's way too big and it won't even show up.
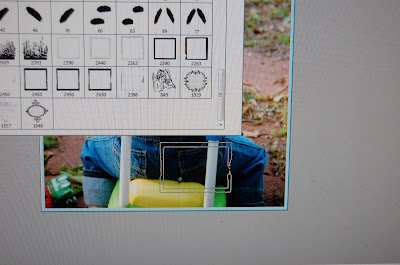 Whatever shall we do?!
Whatever shall we do?!It's as easy as pushing that slider back and forth to get it to the appropriate size. :)

That looks about right. Sometimes this takes a little playing around with.
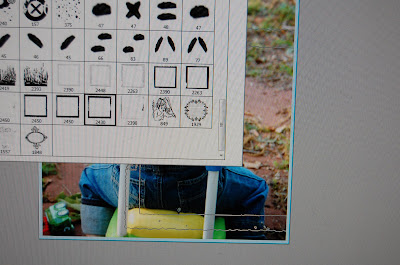 Place your brush over your photo wherever you would like it.
Place your brush over your photo wherever you would like it. 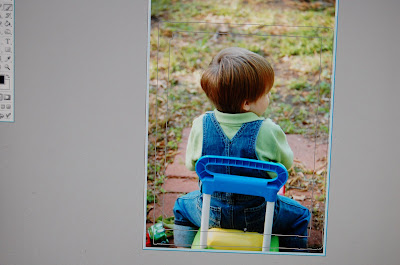 At this point, I remembered I had my opacity set lower yesterday for something else I was working with, so I slid it up to 100% at the top of the screen.
At this point, I remembered I had my opacity set lower yesterday for something else I was working with, so I slid it up to 100% at the top of the screen.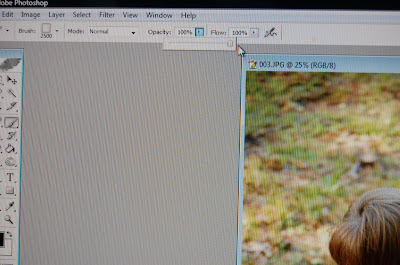
To set the color of the brush, click over on the top of these two little squares:
 A new window will come up. This is your color spectrum. I'm going to pick black for my brush, so I just click on the bottom right corner of this window. If you wanted to pick another color, like pink for example, just click on those colors on the right to bring up those options.
A new window will come up. This is your color spectrum. I'm going to pick black for my brush, so I just click on the bottom right corner of this window. If you wanted to pick another color, like pink for example, just click on those colors on the right to bring up those options. 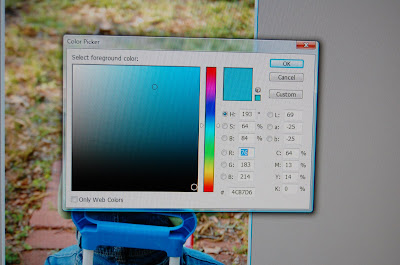
Click your brush over your photo. Basically, you just "stamped" an image on top of your photo.
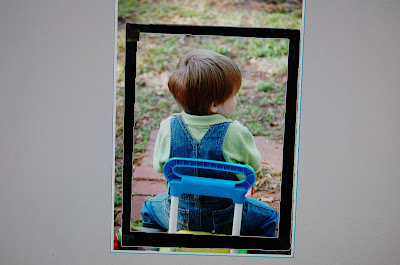
I want to get rid of the extra space around this photo (the excess part of the photo), so I'm going to crop it out. Click on the marquee tool on the top left part of the toolbar.
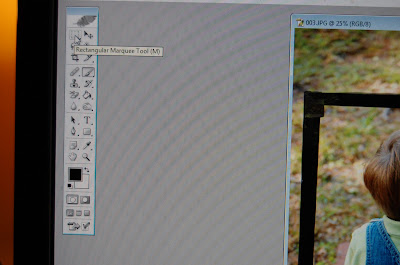 Trace the dotty-square (technical term, y'all!) around the part of the image you want to keep.
Trace the dotty-square (technical term, y'all!) around the part of the image you want to keep.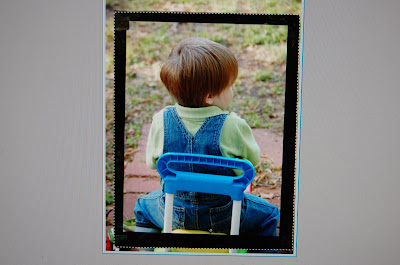
Click Image>Crop
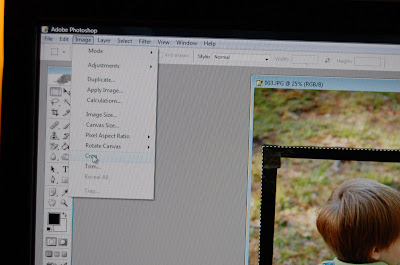
Ta da!
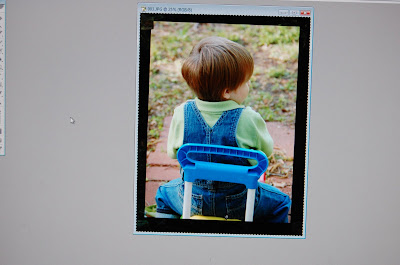
Now, this image looks fine, but I want to add a little something more.
And since I'm addicted to flourishes right now, it sounds like a good idea to add one.
Click on your brush tool again.
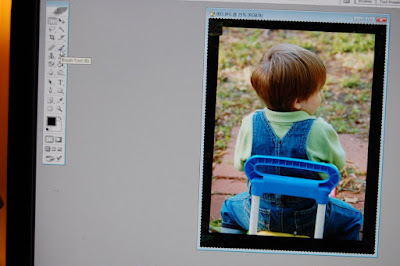
Select which brush you want to add. I like this little corner flourish thing.

Change the size of the brush again.
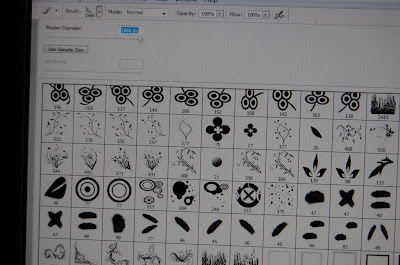
Move it to where you want it on the photo.
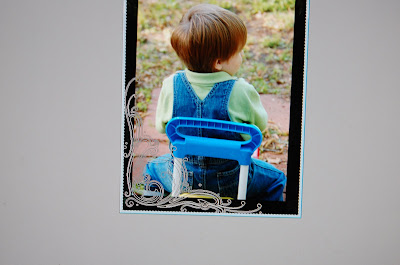
Click it to "stamp" it onto your photo and voila! You're done! Just save your photo now! :)
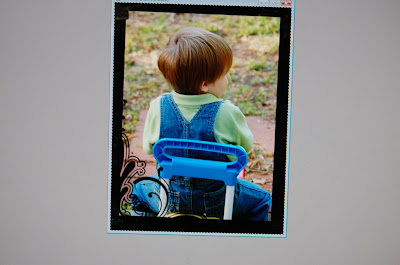
If you have any questions or better ways to do this, please leave 'em in the comments and I'll answer them on my next post. :)
What would you like a tutorial on for next week?
Labels: photography, photoshop
Tuesday, May 20, 2008
Woohoo...
for my sexy man & layout!
I think it's pretty fitting that I found out this news today, because it was a layout honoring my favorite dude in the whole world... and as of approximately 2pm today, we will have been married for 8 years.
I gotta say, dang it that men age better than women!!! I think he looks even better these days than he did 8 years ago. :) Either way- he's one hottie. And looking at these pics... my lands, we were younguns!
Eight things I love about my Shaun:
1. He thinks I'm the corniest girl on earth, but he will still laugh (albeit it sarcastically) at my jokes
2. He loves to read young adult fiction and talk about Harry Potter theories with me
3. He grabs my butt (although it annoys me most of the time- at least I know he still thinks I'm attractive to him!) ;)
4. He randomly brings home surprises for me and the kids
5. He totally supports and "gets" my scrapbooking, and even knows who Heidi Swapp and Elsie Flannigan are
6. He gtalks with me all day long
7. He makes considers every aspect of big decisions carefully
8. He approaches his faith very realistically and at the same time, takes it seriously. It's a very genuine and real part of his life.
I love him, respect him, miss him when we're apart, laugh with him, support him, and look forward to sharing so much more with him.
Happy anniversary, baby... I've got you on my mind. ;)
I think it's pretty fitting that I found out this news today, because it was a layout honoring my favorite dude in the whole world... and as of approximately 2pm today, we will have been married for 8 years.

I gotta say, dang it that men age better than women!!! I think he looks even better these days than he did 8 years ago. :) Either way- he's one hottie. And looking at these pics... my lands, we were younguns!

Eight things I love about my Shaun:
1. He thinks I'm the corniest girl on earth, but he will still laugh (albeit it sarcastically) at my jokes
2. He loves to read young adult fiction and talk about Harry Potter theories with me
3. He grabs my butt (although it annoys me most of the time- at least I know he still thinks I'm attractive to him!) ;)
4. He randomly brings home surprises for me and the kids
5. He totally supports and "gets" my scrapbooking, and even knows who Heidi Swapp and Elsie Flannigan are
6. He gtalks with me all day long
7. He makes considers every aspect of big decisions carefully
8. He approaches his faith very realistically and at the same time, takes it seriously. It's a very genuine and real part of his life.
I love him, respect him, miss him when we're apart, laugh with him, support him, and look forward to sharing so much more with him.
Happy anniversary, baby... I've got you on my mind. ;)
Sunday, May 18, 2008




 I got an idea for this little envelope "mini album" of sorts one night... each insert/page inside is a place for journaling about my Top 5 Life Defining moments (Becoming a believer in Jesus Christ, meeting Shaun, the birth of our children, and two private ones). I just wanted to keep it simple, and provide a private place for journaling about these things, to remind me where I stand in life when I get a little shaky.
I got an idea for this little envelope "mini album" of sorts one night... each insert/page inside is a place for journaling about my Top 5 Life Defining moments (Becoming a believer in Jesus Christ, meeting Shaun, the birth of our children, and two private ones). I just wanted to keep it simple, and provide a private place for journaling about these things, to remind me where I stand in life when I get a little shaky.Note: I cut out the envelope with an AccuCut die cutting machine, but you could easily reproduce it by taking apart a large envelope and using it as a template.







(note the little scribbles- Em's "thoughts" on the playdate. Heh.)


Check it out here!
Labels: Craft ideas, Crop Addict, faith, layouts, links, mini albums
Saturday, May 17, 2008
Hair Deal
From time to time, I get asked who my hairstylist is... well, it is the most fabulous cutie, Kari Ann.
She has cut Katie M's hair, cut & highlighted Ginger's hair, and cut Tracy (from Scrap Etc.)'s hair... and they all have LOVED it. She's truly an artist when it comes to scissors.
They are running a deal at her salon right now, so I thought I'd share with you all. :) Make sure to tell her I sent ya!

She has cut Katie M's hair, cut & highlighted Ginger's hair, and cut Tracy (from Scrap Etc.)'s hair... and they all have LOVED it. She's truly an artist when it comes to scissors.
They are running a deal at her salon right now, so I thought I'd share with you all. :) Make sure to tell her I sent ya!

Friday, May 16, 2008
Congrats & Twelve Fridays Stuff
First off, here's the winner of my little RAK for leaving comments on my photography tips post! Begin looking for my mini-tutorials on Wednesdays. :)
 Send me your snail mail addy, Linh, and I'll send you a little altered notebook!
Send me your snail mail addy, Linh, and I'll send you a little altered notebook!
Here are some of my layouts from the May Twelve Fridays Kit. You can check out the rest of the designers' work here.




 Send me your snail mail addy, Linh, and I'll send you a little altered notebook!
Send me your snail mail addy, Linh, and I'll send you a little altered notebook!Here are some of my layouts from the May Twelve Fridays Kit. You can check out the rest of the designers' work here.




Labels: 12Fridays, layouts, links, scrapbooking misc.
.:Blogs I Visit:.
- Scrap Etc. Inspiration Team
- Crop Addict Bloggers
- SEBC Friendlies
Scrap Etc. Bloggers
Join | List | Previous | Next | Random |Previous 5 | Next 5 | Skip Previous | Skip Next